En SMART Notebook todos los elementos que podemos crear, colocar, insertar en el área de trabajo o página se conoce como objeto.
El área de trabajo será, por tanto, el lugar donde se puede insertar los objetos creados.
- Escogiendo en la barra de herramientas de SMART Notebook cualquiera de los rotuladores existentes (recordemos que podemos incluir algunos más mediante la personalización de la barra) y escribiendo a mano alzada o dibujando con el dedo o el ratón.
- Escogiendo en la barra de herramientas de SMART Notebook cualquiera de las herramientas que nos permiten crear objetos (recordemos que podemos incluir algunos más mediante la personalización de la barra), como son líneas, formas geométricas, polígonos regulares.
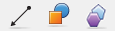
- Creando objetos de texto usando la herramienta texto de la barra de herramientas (escribiendo con un teclado), o bien incluyéndolo desde el teclado virtual o mediante la utilidad de reconocimento de texto escrito a mano alzada.
- Insertando una tabla mediante la barra de herramientas o el menú insertar
- Utilizando la opción de menú Insertar para añadir gráficos, imágenes escaneadas, contenidos Flash, videos, etc; o bien arrastrando objetos diversos desde la galería o desde el equipo a una página Notebook.
Los objetos y las notas creadas con el software Notebook son objetos individuales, que se pueden seleccionar y editar de varias formas en función de lo que se desee hacer.
Cualquier objeto de SMART Notebook se puede seleccionar haciendo clic sobre él. Quedará rodeado por un marco en el que aparecen algunos elementos que nos permiten trabajar con el objeto:
Algunas de las acciones o configuraciones más relevantes que podemos llevar a cabo con los objetos de SMART Notebook son:
Se utiliza para conseguir que un objeto permanezca anclado y no pueda ser desplazado o modificado. Las opciones que permite es bloquearlo totalmente, bloquear la posición, permitir desplazamiento y permitir desplazamiento y rotación.
se sustituye por un candado:
Agrupación
Se utiliza para trabajar con varios elementos como si fueran uno sólo objeto. Para activar esta opción se seleccionan varios objetos a la vez (haciendo clic en ellos con Ctrl pulsado, o bien arrastrando sobre ellos para seleccionarlos) y se despliega uno de los menús disponible al hacer clic en
y se selecciona Agrupación >> Agrupar.
En el ejemplo siguiente hemos agrupado dos objetos, el objeto texto y el objeto imagen para que formen un elemento único:
Tras ello, los dos objetos se manejaran como uno solo:
Voltear
Sirve para girar un objeto, ya sea texto o imagen. Para ello, elegimos en el menú el tipo de volteo que queremos (Izquierda/Derecha o Arriba/Abajo). Por ejemplo:
No confundir Voltear con la posibilidad de girar el objeto que nos proporciona el controlador de giro:
Ordenar
A medida que vamos creando objetos en la página, éstos se van apilando en sucesivas capas, de forma que podríamos entender que unos están encima de otros:
Con las distintas opciones de Ordenar podemos modificar la posición en la pila de objetos de cualquiera de ellos. Por ejemplo, si en la imagen anterior queremos subir el cuadrado azul:
Duplicador infinito
El duplicador infinito nos va a resultar muy útil en determinadas actividades en las que se necesiten arrastrar un número de copias indeterminadas de un objeto concreto.
Por ejemplo, supongamos una actividad en la que los alumnos deben indicar el resultado de varias sumas colocando dichos resultados a partir de una lista de números:
En el ejemplo anterior, cada número verde es un objeto de texto al que le hemos activado la propiedad de duplicador infinito. De esta forma, el usuario podrá arrastrar números verdes hasta los resultados de las sumas de forma que siempre se arrastra una nueva copia y nunca desaparece el "número original":
Cuando un objeto tiene activado el duplicador infinito, el botón:
que aparece cuando lo seleccionamos queda sustituido por el botón:
que nos indica la activación de duplicador infinito para ese objeto (y que impide el acceso a cualquier otra propiedad que no sea la desactivación del duplicador infinito. Las copias que obtengamos al arrastrar un objeto con duplicador infinito son, sin embargo, objetos totalmente normales:
Podemos vincular un objeto seleccionado a:
- Una página Web
- Una página de la presentación
- Un archivo que tengamos en el PC
- Uno de los archivos que tenemos disponibles en Adjuntos
- Un sonido (en lugar de la opción Vinculo elegimos la opción Sonido)
De forma que al hacer clic en el objeto o en un icono que aparecerá en la esquina (según hayamos seleccionado) se abrirá la Web, la página, el archivo, el adjunto o se oirá el sonido.
- En este enlace de la Ayuda Software SMART Notebook 10.8 para sistemas operativos Windows, tenemos información sobre el trabajo con objetos de SMART Notebook.
- En este enlace, en este enlace y en este otro del Centro de asistencia de SMART Notebook tenemos información sobre la creación, manipulación y edición de objetos respectivamente.




















No hay comentarios:
Publicar un comentario
Muchas gracias por tu comentario a CFerrera Educa